Установка Windows 7 или Vista с флешки: гайд, как установить, способы и последовательность
Введение в установку Windows с флешки
В этом гайде речь пойдет об установке Windows 7 и Vista несколькими способами: с флешки или карты памяти. Перечисленные способы также подходят для установки Windows 8, 8.1 и 10.
Подготовка к установке
Перед установкой Windows 7 или Vista рекомендуется скопировать все важные файлы на носитель – флешку или компьютер, так как для правильной установки Windows раздел (по-умолчанию – системный) нужно отформатировать раздел, на который будет производиться установка Windows. Также данные можно перенести на другой раздел.
Еще одно важное действие перед установкой – заранее скачать и сохранить набор драйверов. Часто бывает, что дистрибутив Windows не содержит драйверов сетевой карты, Wi-Fi адаптера или модема. Согласитесь, что будет неприятно поставить систему, на которой невозможно выйти в интернет и скачать нужные драйверы – особенно, если нет еще одного ПК. Поэтому – качайте сразу, а какие драйвера нужны и где их скачать описано в конце статьи.
Установку Windows 7 или Vista можно разбить на пять основных этапов:
- Подготовка флешки или карты памяти с Windows 7 или Vista;
- Включение загрузки с флешки или с карты памяти в BIOS;
- Непосредственно установка Windows;
- Поиск и установка драйверов;
- Установка утилит и программ.
Приступим к подготовке флешки.
Первый способ установки Windows с флешки
Для установки Windows по первому способу нам будут необходимы:
- Дистрибутив с операционной системой Windows. Используйте оригинальные MSDN сборки – они самые стабильные. Сегодня все стало намного проще, ведь необходимые дистрибутивы Windows 7 можно скачать с сайта Microsoft после ввода серийного номера;
- Набор утилит. Вот ссылки: скачать / скачать;
- Флешка или карта памяти объемом 4 Гб и больше. Лучше использовать флешку или внешний USB-картридер с картой памяти, так как ПК, ноутбук или планшет позволяют загрузиться с карты памяти во встроенном картридере.
Первым делом копируем образ Windows 7 или Vista на винчестер в формате iso. Затем устанавливаем и запускаем утилиту UltraISO из архива, который был скачан по нашим ссылкам. Откроется вот такое окошко:

Не пугаемся и жмем Пробный период, ведь мы используем демо-версию.
Теперь открываем iso образ с операционной системой – щелкаем по меню Файл –> Открыть...:
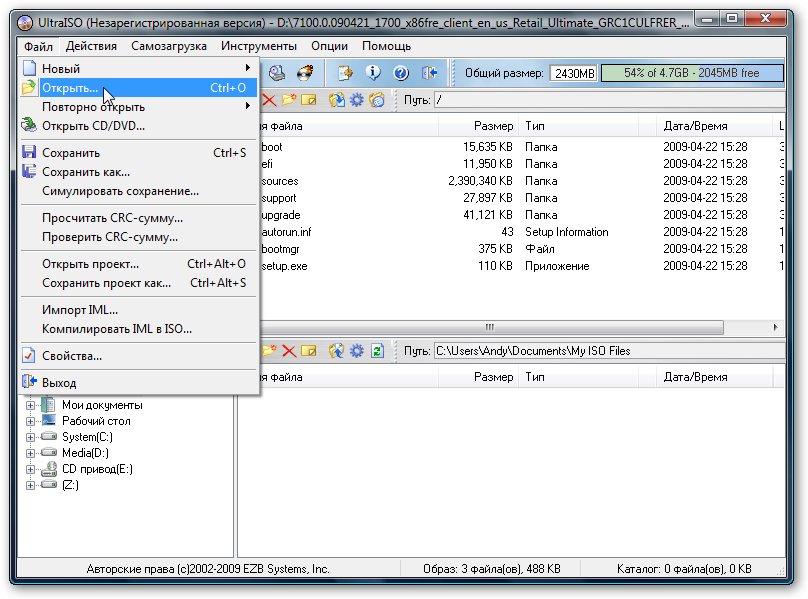
Находим образ и открываем:
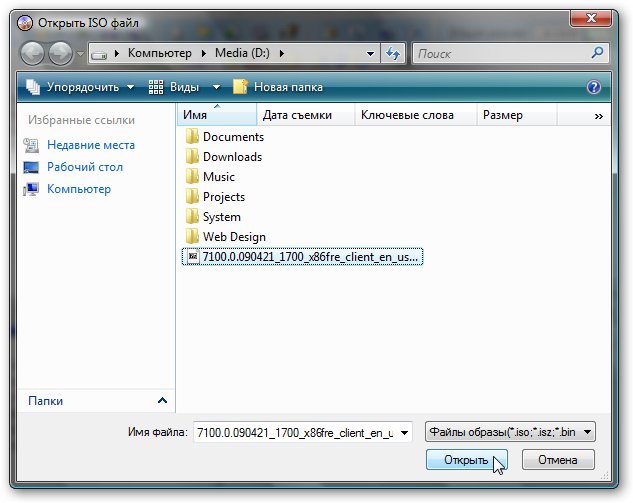
Переходим в меню Самозагрузка и выбираем пункт Записать образ жесткого диска:
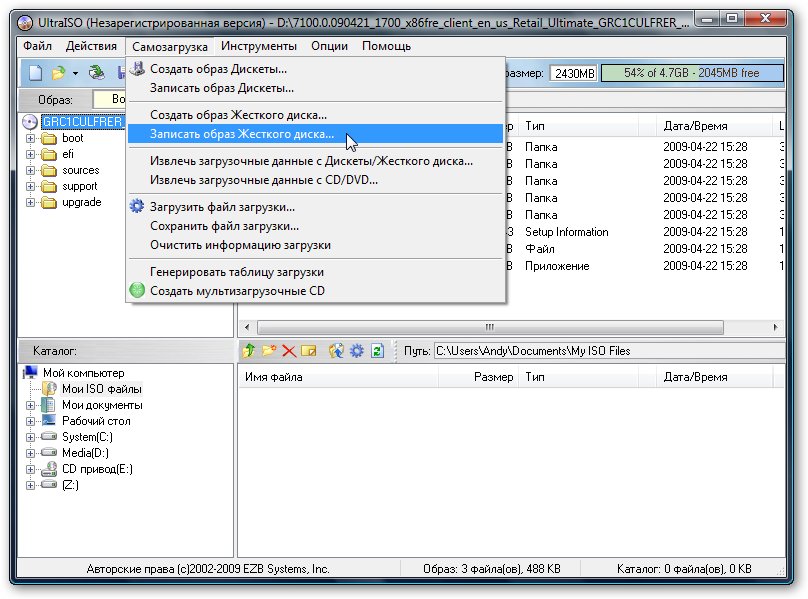
Далее вставляем флешку/карту памяти в ноутбук или компьютер.
Нажимаем Форматировать:
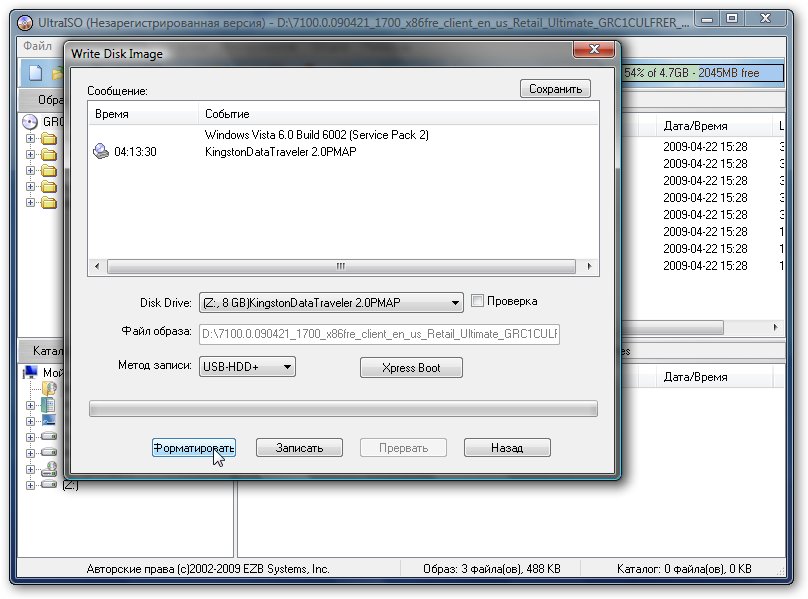
Выбираем тип файловой системы, затем жмем Начать:
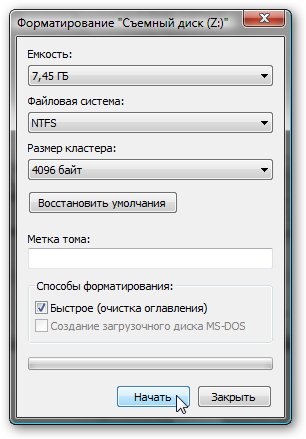

Форматирование закончено:
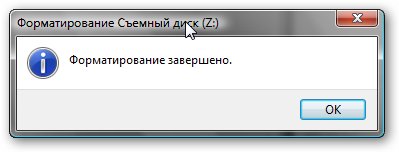
Теперь нажимаем на кнопку Записать:
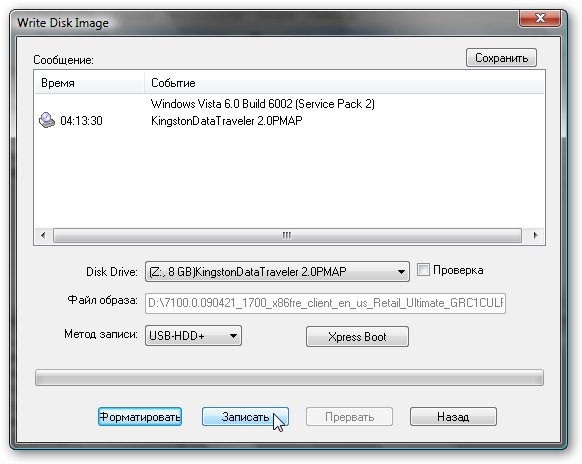

Ждем...:
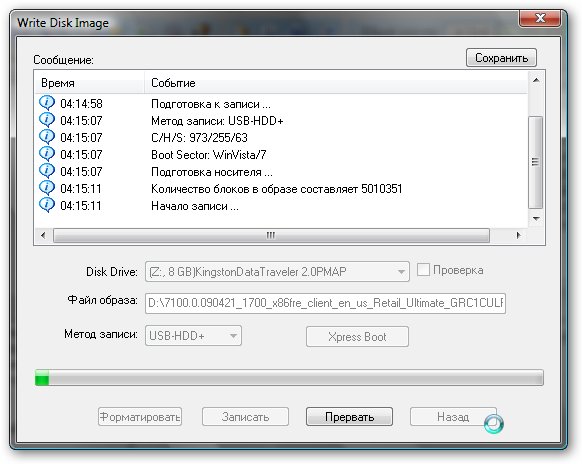
На этом все – изи. Теперь у вас есть карта памяти или флеш-накопитель с системой.
Есть еще один способ – более сложный.
Второй способ установки Windows с флешки
Требования ко второму способу не сильно отличаются: нужен дистрибутив с операционной системой (на диске или в виде iso образа) и флешка/карта памяти объемом 4 Гб и больше.
Первым делом вставляем флешку или карту памяти в ноутбук и запускаем Командную строку. Запустить ее можно через Пуск, но проще через Выполнить: нажимаем Win + R с вводом команды cmd. Вот как она выглядит:
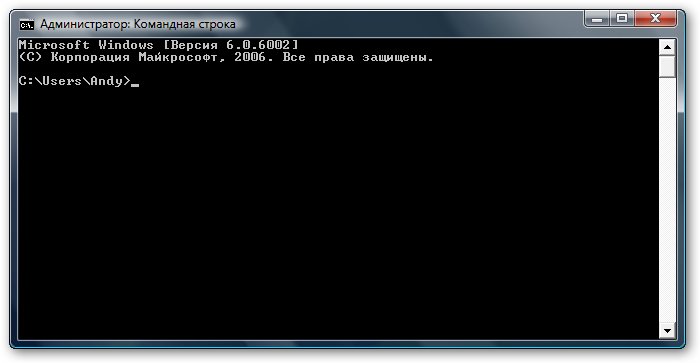
Вводим команду diskpart и нажимаем Enter:
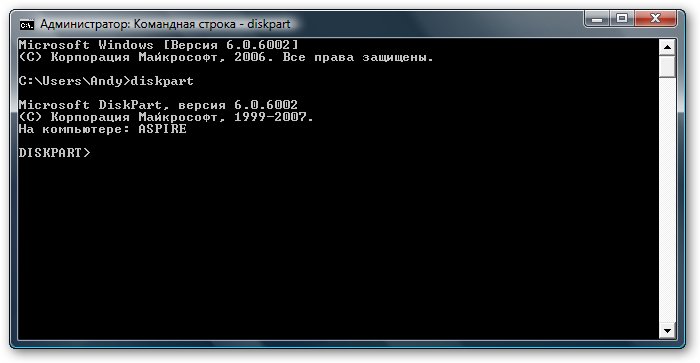
Для отображения списка всех запоминающих устройств, вводим команду list disk и нажимаем Enter:
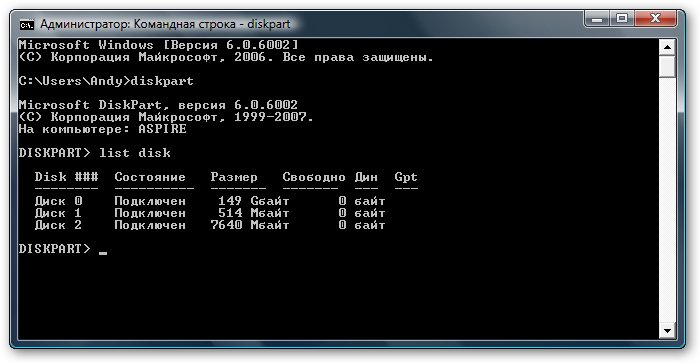
Флешка на скриншоте выступает как Диск 2. Она может быть под другим номером – 1, например. Вводим команду select disk 2 и нажимаем Enter. Очень важно: 2 – это номер диска, если у вас флешка под номером 1 (Диск 1), то следует ввести команду select disk 1.
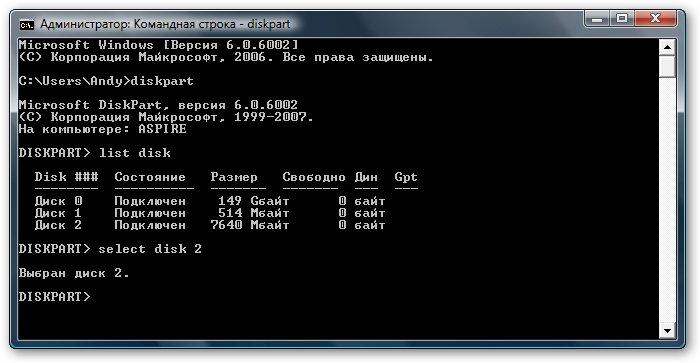
Вводим команду clean – она очищает выбранный диск. Затем нажимаем Enter:
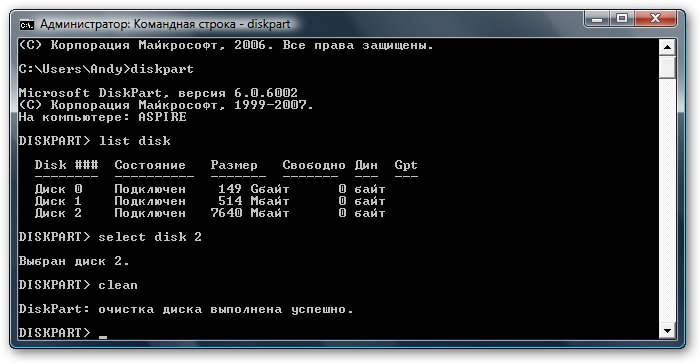
Вводим команду create partition primary:
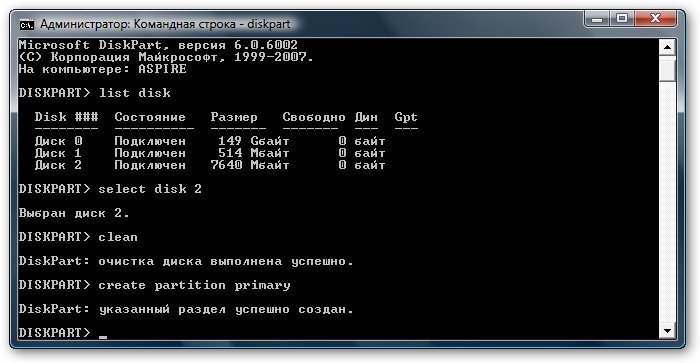
Далее нужно выбрать первый раздел. Для этого есть команда select partition 1:
:
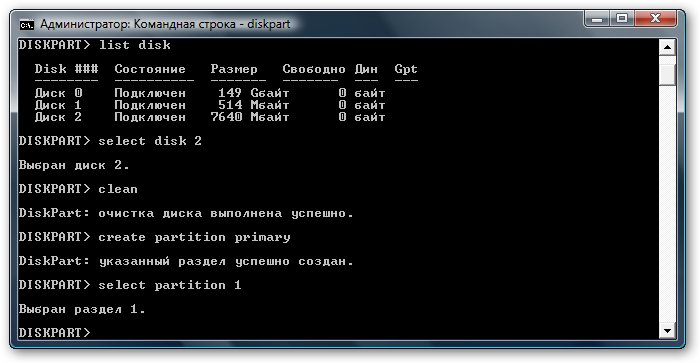
Вводим команду active:

Форматируем раздел. Для этого вводим format fs=NTFS и нажимаем Enter:
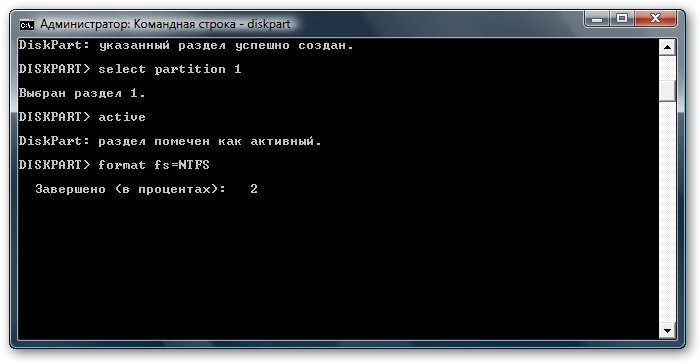
Затем назначаем флешке букву. Делаем это с помощью команды assign letter=Z:

После этого в системе появится флешка. Выходим командой Exit, затем Enter:

Далее копируем на флешку все файлы с диска с дистрибутивом. Если ISO образ с дистрибутивом уже есть, то лучше пользоваться утилитой 7-Zip. Вот ссылки на ее архивы:(скачать / скачать). Ставим утилиту и выбираем iso образ с Windows:
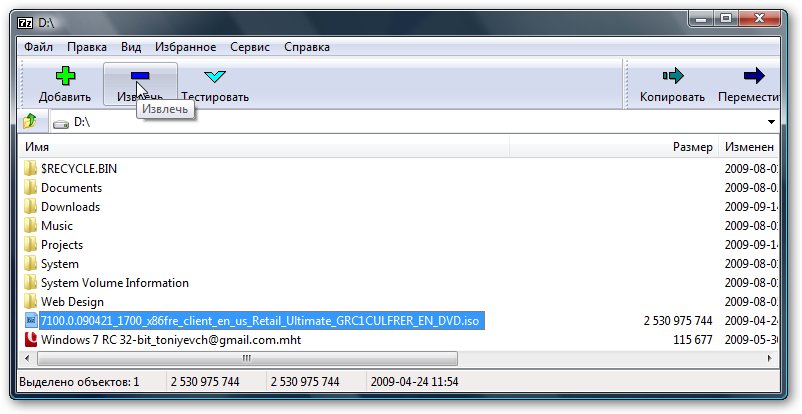
Нажимаем Извлечь и указываем нашу флешку:
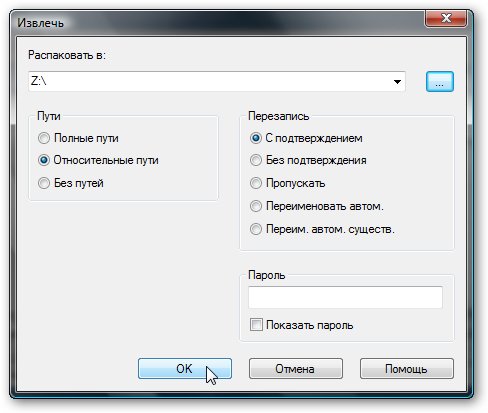
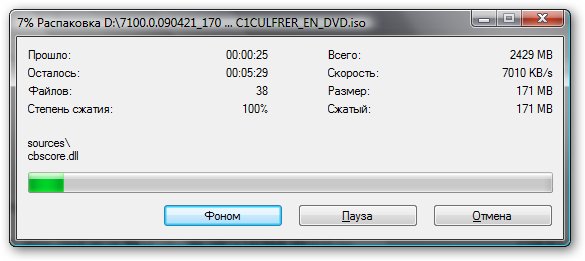
Все! Это и был второй способ.
В результате наша флешка должна выглядеть примерно так:
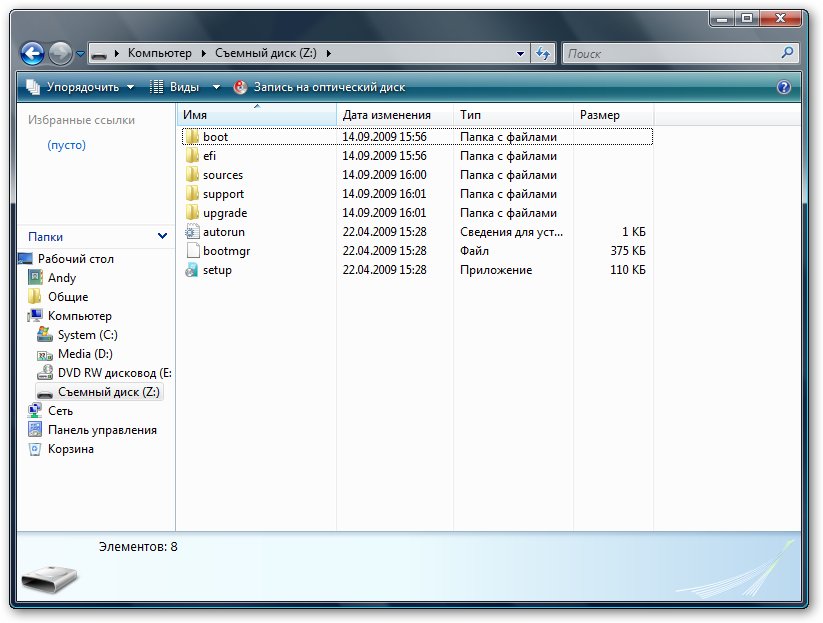
Переходим к следующему этапу.
Включение в BIOS загрузки с флешки или с карты памяти.
Выключаем устройство (ноутбук, планшет, нетбук), вставляем нашу флешку и включаем. Открываем BIOS. Сделать это можно, нажав на клавишу F2, Del, Esc, F10 – у всех по разному. Инструкцию как войти в BIOS можно найти внизу экрана при загрузке.
После того как мы зашли в BIOS нужно найти порядок загрузки. Чаще всего он находится во вкладке BOOT. Настройки загрузки можно менять клавишами F5 и F6. Если у вас не получается поменять с помощью этих кнопок, то на страничке с настройками должно быть указано, какими кнопками можно это сделать. Еще подобная информация есть в инструкции к ноутбуку.
Устанавливаем флешку или карту памяти на первое место в списке загрузки. Флешки обычно называются что-то типа: USB-HDD. Порядок загрузки должен быть примерно таким:
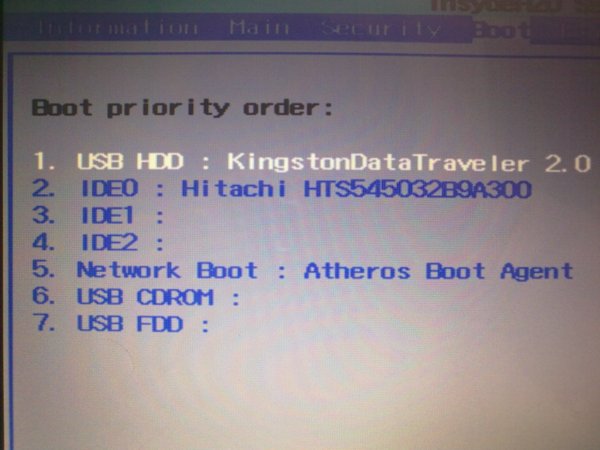
Теперь нужно сохранить настройки и выйти из BIOS. Находим пункт с примерным названием Save and Exit Setup, или жмем F10.
Затем последует перезагрузка и после нее можно переходить к установке системы.
