Dota 2 не удалось синхронизировать Steam Cloud, файлы устарели – как исправить ошибку
Решаем распространенную проблему.
Ошибка синхронизации файлов Steam Cloud может случаться по нескольким причинам. Основной причиной могут быть поврежденные файлы или проблемы с серверами. Здесь мы собрали несколько советов, которые помогут вам исправить эту ошибку.
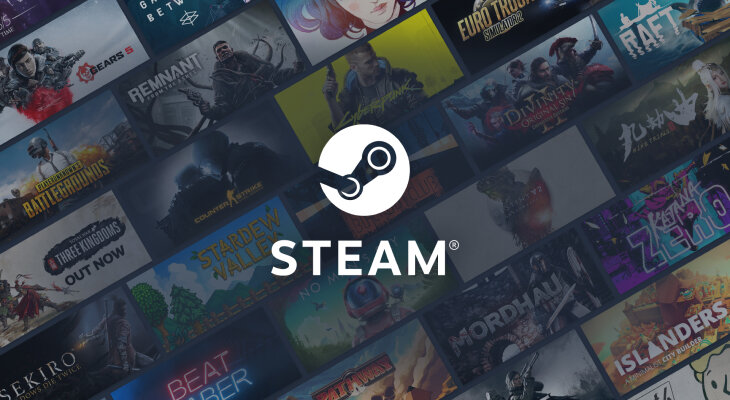
Проверьте состояние серверов Steam
Иногда серверы Стима могут падать из-за большой нагрузки или других проблем. В это время вы можете испытывать проблемы с синхронизацией файлов. Посмотреть состояние серверов Steam можно здесь.
Если с серверами все в порядке, попробуйте воспользоваться следующими советами.
Удалите папку Userdata
Папка userdata содержит информацию о вашем аккаунте. Иногда ее файлы повреждаются и вы сталкиваетесь с проблемой синхронизации файлов Steam Cloud. Вот как это исправить:
- Закройте Стим через Диспетчер задач;
- Найдите папку userdata по пути C:\Program Files (x86)\Steam\userdata (если Стим у вас установлен в другую папку, найдите самостоятельно);
- Удалите папку и запустите Steam, чтобы проверить исправилась ли проблема.
Обновите файлы Steam
Обновление файлов Steam поможет удалить все поврежденные файлы. Эти файлы автоматически заменятся на свои неповрежденные версии. Это должно решить проблему с их синхронизацией. Вот как это сделать:
- Закройте Стим через Диспетчер задач;
- Найдите папку по пути C:\Program Files (x86)\Steam (если Стим у вас установлен в другую папку, найдите самостоятельно);
- Удалите все папки внутри, кроме папки steamapps или steam.exe.old;
- Перезапустите компьютер и откройте Steam, чтобы проверить исправилась ли проблема.
Избавьтесь от файла ClientRegistry.blob
Файл ClientRegistry.blob обычно хранит ваши предпочтительные настройки и настройки ваших игр. Время от времени он может повреждаться и нарушать синхронизацию файлов. В этом случае лучше всего просто удалить этот файл. Вот как это сделать:
- Закройте Стим через Диспетчер задач;
- Найдите папку ClientRegistry.blob по пути C:\Program Files (x86)\Steam\ClientRegistry.blob (если Стим у вас установлен в другую папку, найдите самостоятельно);
- Удалите эту папку;
- Перезапустите компьютер и откройте Steam, чтобы проверить исправилась ли проблема.
Временно отключите антивирус или добавьте Steam в исключения
Антивирус или файервол могут спутать Steam с вредоносной программой, выгружающей в облако ваши файлы. Попробуйте отключить антивирус или добавить Steam в его исключения.
Проверьте целостность файлов игр
Иногда файлы ваших игр могут повреждаться в процессе обновлений или выгрузки в Steam Cloud. В результате, Стим не дает вам синхронизировать поврежденные файлы. Чтобы проверить ваши игры на целостность файлов, сделайте следующие шаги:
- Откройте Steam;
- Выберите игру, файлы которой не синхронизируются;
- Нажмите «Свойства», затем «Локальные файлы»;
- Нажмите на кнопку «Проверить целостность игровых файлов».
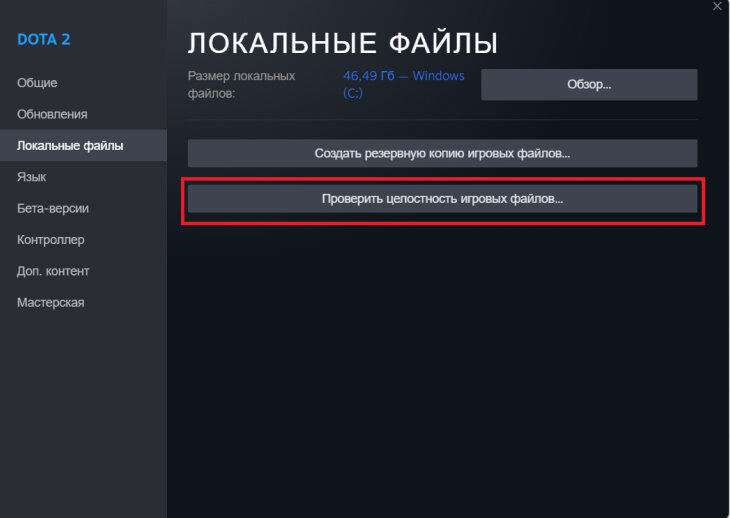
В процессе проверки поврежденные файлы автоматически заменятся на целые.
***
У Dreamleague – почти идеальный формат. Такой нужен в LCQ и групповом Инта
Саппорт EG убил больше 20 (!) курьеров за одну карту! Это абсолютный рекорд



