Как установить Windows 11 на компьютер
Понятный гайд.
Со стороны может показаться, будто поставить Windows на компьютер – целая наука. На самом деле с этим справится кто угодно. Рассмотрим вариант с установкой операционной системы при помощи загрузочной флешки.
Проверка совместимости ПК
Windows 11, в отличие от более старых версий операционной системы требует поддержки технологий UEFI, GPT, TPM 2.0 и Secure Boot.
UEFI (Unified Extensible Firmware Interface) – функционал, необходимый для установки системы вместо BIOS. Чтобы попасть в интерфейс UEFI, во время загрузки Windows нажмите на клавишу F1, F2, F11, F12 или Del (различаются в зависимости от производителей материнских плат).
GPT (GUID Partition Table) – схема организации разделов на жестком диске или SSD.
Для проверки формата диска нажмите сочетание клавиш Win+R, после чего введите diskpart. В открывшемся окне пропишите команду list disk – приложение выведет вам таблицу всех физических накопителей в компьютере. В ней найдите столбец GPT. Если в нем напротив нужного диска стоит *, то диск поддерживает формат.
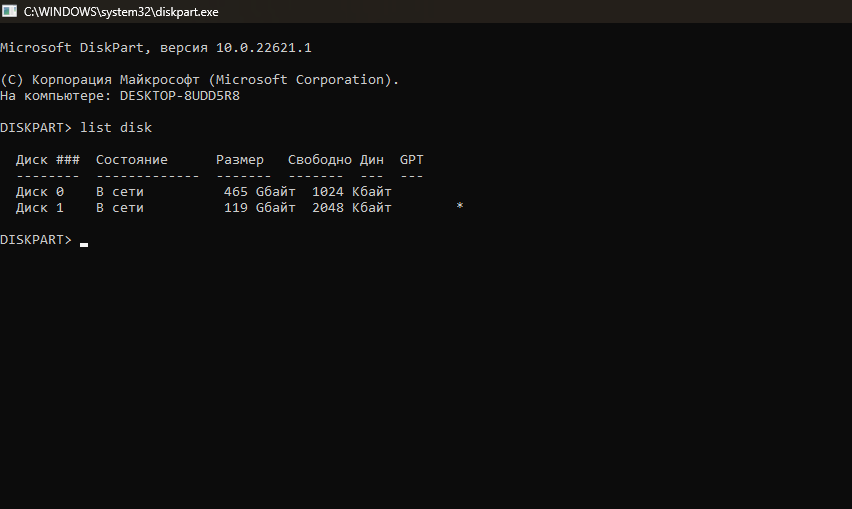
Если звездочки нет, то можно преобразовать диск в этой же программе. Для этого введите:
- select disk X (X – номер диска, который вы будете менять);
- clean (команда удаляет все данные с диска, крайне необходимый шаг для его конвертации. Если на диске находятся важные файлы, скопируйте их на другой носитель, ведь после ввода команды их нельзя будет восстановить);
- convert gpt (преобразует MBR в GPT).
TPM (Trusted Platform Module) версии 2.0 – аппаратный модуль безопасности, встроенный в большинство современных процессоров и материнских плат. Он используется для шифрования данных и защиты системы.
Чтобы проверить настройку TMP в Windows, нажмите сочетание клавиш Win+R, и в открывшемся окне введите tpm.msc. В утилите найдите пункт Сведения об изготовителе ТРМ. Если у вас отображается окно с версией спецификации 2.0, то параметр включен. Если ТРМ отключен или работает на более старой версии, нужно совершить следующие шаги:
- Войти в UEFI;
- Найти пункт настроек ТРМ, обычно он находится в разделах Security или Advanced Settings, в зависимости от производителя материнской платы;
- Найти опцию ТРМ и перевести ее в состояние Enabled версии 2.0.
ТРМ будет работать только на процессорах с минимальной частотой в 1 ГГц, минимум 2 ядрами и 64-битной архитектурой. Поддерживаемые процессоры: Intel 8-го поколения, AMD Ryzen 2000 или новее.
Secure Boot – технология безопасной загрузки, встроенная в UEFI. Она предотвращает запуск неподписанного кода при старте системы.
Для проверки Secure Boot в Windows нажмите сочетание клавиш Win+R, и в открывшемся окне введите msinfo32. В разделе «Сведения о системе» вы увидите пункт «Состояние безопасной загрузки» с ее текущим статусом – вкл. или откл.
Для включения Secure Boot:
- Войти в UEFI;
- Найти функцию – как правило, она располагается где-то в разделе Security, Boot, System Configuration или Advanced Settings;
- Изменить состояние Secure Boot на Enabled.
Создание загрузочного USB
Необходим накопитель объемом не менее 8 Гб. Для создания загрузочной флешки можно воспользоваться двумя вариантами: Media Creation Tool от Microsoft или сторонними программами вроде Rufus.
Media Creation Tool недоступна в РФ. Но приложение можно бесплатно скачать на официальном сайте Microsoft. Загрузка начнется, если вы измените свой IP на иностранный. Во время работы программы возвращать российский IP-шник нельзя, иначе процесс создания флешки прервется.
Как создать загрузочный накопитель с помощью Media Creation Tool:
- Откройте утилиту и нажмите «Создать установочный носитель для другого ПК»;
- Выберите нужную версию Windows;
- Выберите ваш USB-накопитель и дождитесь окончания загрузки.
Rufus – бесплатная утилита для создания загрузочных носителей. Для работы с ней необходим ISO-образ нужной версии Windows, который можно скачать в интернете.
Как создать загрузочный накопитель с помощью Rufus:
- Запустите приложение и выберите нужную флешку;
- Укажите, где у вас на диске хранится ISO-файл;
- Выберите схему разделов GPT и файловую систему (обычно NTFS);
- Нажмите старт и дождитесь окончания загрузки.
Выбор приоритетного носителя в UEFI
После создания загрузочной флешки, необходимо воткнуть ее в компьютер и перейти в UEFI. В ней найдите вкладку Boot, поставьте новый накопитель первым в списке, сохраните изменения и перезагрузите компьютер.
Если вы все сделали правильно, вместо стандартной загрузки Windows начнется процесс установки новой операционной системы.
Завершение установки
Вы увидите экран установки Windows, где нужно выбрать язык, часовой пояс и раскладку клавиатуры. Затем нажмите «Установить» и следуйте инструкциям: введите лицензионный ключ или пропустите этот шаг, чтобы заняться этим позднее, выберите диск для установки и дождитесь завершения копирования файлов и настройки системы. После нескольких перезагрузок Windows предложит настроить параметры пользователя: учетную запись, интернет и т.д.
***
